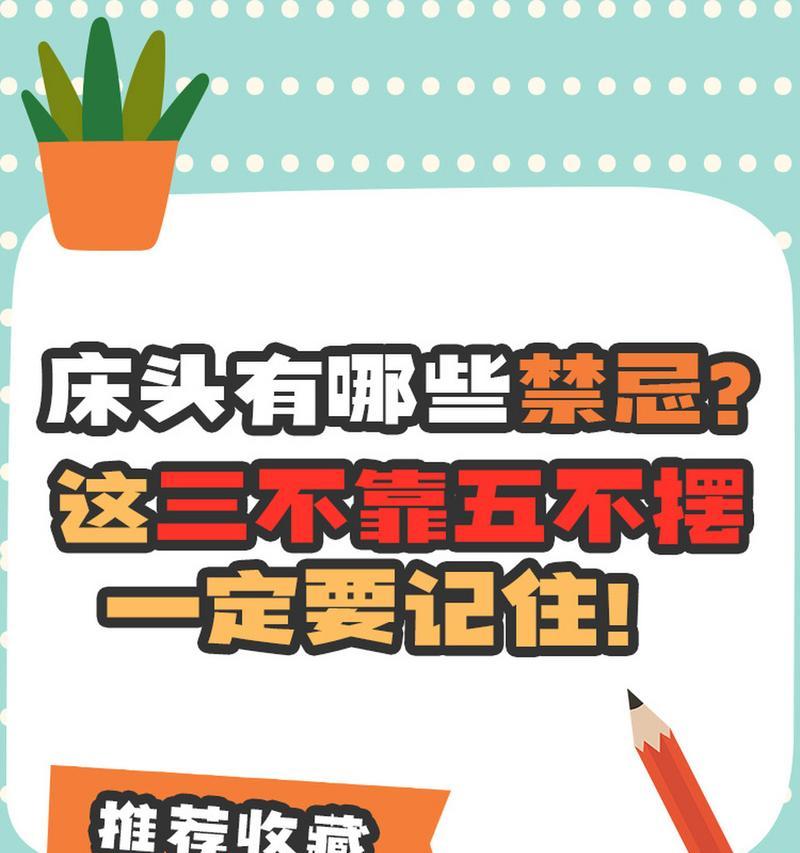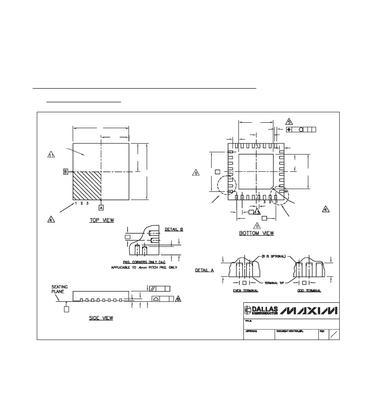集卡更新显卡驱动方法是什么?更新失败怎么办?
游客 2025-05-21 16:30 分类:数码设备 7
在这个数字时代,拥有稳定和高性能的显卡对电脑用户来说至关重要。显卡驱动程序作为连接硬件与操作系统的桥梁,其更新显得尤为重要。但更新显卡驱动并不是所有用户都熟悉的操作,且在更新过程中可能会遇到各种问题。本文将为你详细介绍集卡更新显卡驱动的方法,并提供解决更新失败的策略。
1.确定显卡型号
在更新显卡驱动之前,首先需要确认你的显卡型号。这一步非常关键,因为正确的驱动程序必须与你的显卡型号完全匹配。你可以通过以下几种方式来查看显卡型号:
右键点击桌面空白处,选择“NVIDIA控制面板”或“AMDRadeon设置”(根据你的显卡品牌),然后进入系统信息查看显卡型号。
打开设备管理器(在开始菜单搜索),展开“显示适配器”,右键点击你的显卡设备,选择“属性”,在“详细信息”选项卡中可以看到显卡型号。
使用第三方软件,如GPUZ或CPUZ,能够提供更详细的显卡信息。
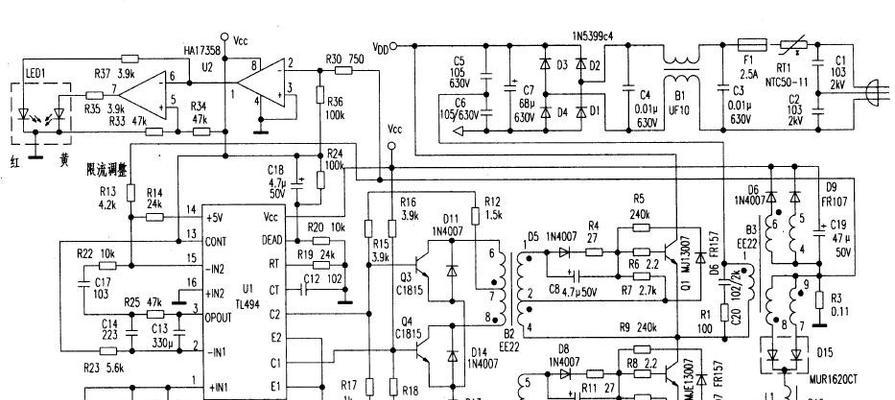
2.访问显卡制造商官网
一旦你确认了显卡型号,下一步就是访问显卡制造商的官方网站。NVIDIA和AMD是两大主流显卡品牌,它们提供了各自的驱动程序下载页面:
对于NVIDIA显卡用户,可以访问[NVIDIA驱动程序下载页面](https://www.nvidia.cn/Download/index.aspx?lang=cn)。
对于AMD显卡用户,可以访问[AMD驱动程序和支持页面](https://www.amd.com/zhhans/support)。
在这些页面上,通常会有一个自动检测工具,它可以帮助你找到与你的显卡型号及系统配置相匹配的驱动程序。确保选择与你的操作系统版本相匹配的驱动程序。

3.手动下载与安装
如果你更愿意自己选择驱动程序,或者自动检测工具没有找到合适的驱动程序,可以手动从官方网站下载驱动程序:
选择“驱动程序”选项卡,选择“显卡驱动程序”。
选择你的显卡型号和系统类型(Windows或Linux等)。
点击下载,保存驱动程序安装文件。
安装驱动程序时,请确保按照以下步骤操作:
关闭所有打开的程序,特别是图形相关的软件。
运行下载的驱动程序安装文件,通常是一个.exe文件。
依照安装向导的提示进行安装,可能会需要你重启电脑。
安装完成之后,可以通过显卡控制面板检查驱动程序的版本,确保更新成功。
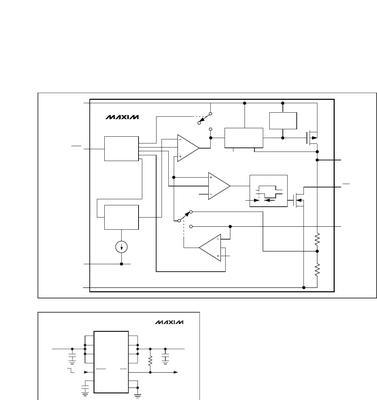
4.更新失败的解决方法
如果你在更新显卡驱动的过程中遇到了问题,以下是一些可能的解决方案:
系统兼容性问题:确保你下载的驱动程序与你的操作系统版本和位数相匹配。
旧驱动未完全卸载:有时候旧的驱动程序可能没有完全卸载,建议使用专业的卸载工具彻底清除旧驱动后再进行更新。
驱动程序损坏:下载的驱动程序文件可能已损坏,尝试重新下载安装包。
系统权限问题:以管理员身份运行安装程序,以确保有足够的权限进行安装。
硬件问题:偶尔显卡硬件自身问题也会导致驱动程序安装失败,此时可能需要联系显卡制造商进行硬件检测。
5.常见问题与解决方法
更新后出现问题怎么办?
如果更新驱动后出现问题,比如系统不稳定或某些应用程序无法正常工作,你可以回退到之前的驱动版本。在显卡控制面板中通常会有回退选项。
是否需要定期更新显卡驱动?
是的,定期更新显卡驱动是一个好习惯。新的驱动程序往往修复了旧版本的bug,增加了新功能,或者优化了性能。
如何保持驱动程序的更新?
你可以设置显卡控制面板中的自动更新选项,或者使用第三方软件进行驱动程序更新。
6.结语
显卡驱动更新对于提升电脑性能和系统稳定性至关重要。通过上述步骤,你可以轻松地更新显卡驱动,确保你的显卡运行在最佳状态。遇到更新失败时,也不用担心,通过本文提供的解决方案,你将能够有效应对并解决问题。确保在操作过程中遵循安全规范,并且在进行任何系统级更改之前备份重要数据。希望本指南能够帮助你顺利完成显卡驱动的更新工作。
版权声明:本文内容由互联网用户自发贡献,该文观点仅代表作者本人。本站仅提供信息存储空间服务,不拥有所有权,不承担相关法律责任。如发现本站有涉嫌抄袭侵权/违法违规的内容, 请发送邮件至 3561739510@qq.com 举报,一经查实,本站将立刻删除。!
- 最新文章
-
- 玩欧洲卡车2需要什么显卡?显卡性能对游戏体验有何影响?
- 智能手表儿童锁的使用方法是什么?
- 旭旭速讯音响使用体验如何?好用吗?
- 曼斯特顶级低音炮的性能如何?
- 荣耀手机26键滑动设置方法是什么?设置后打字速度会提升吗?
- 智能手表钢笔雨伞怎么安装?操作方法是什么?
- 春雷笔记本电脑怎么样好用吗?春雷笔记本的性能特点有哪些?
- 如何将链接添加到电脑桌面创建快捷方式?
- 如何用手机拍出校园照片?
- 笔记本电脑更换系统的方法是什么?换系统后数据会丢失吗?
- 夜间红外摄影头手机拍照技巧是什么?
- 苹果手机拍照好看的技巧有哪些?
- 投影仪氛围灯如何投放?技巧有哪些?
- 华硕氮化镓笔记本的性能如何?值得购买吗?
- 笔记本电脑光驱价格是多少?
- 热门文章
- 热评文章
- 热门tag
- 标签列表
- 友情链接