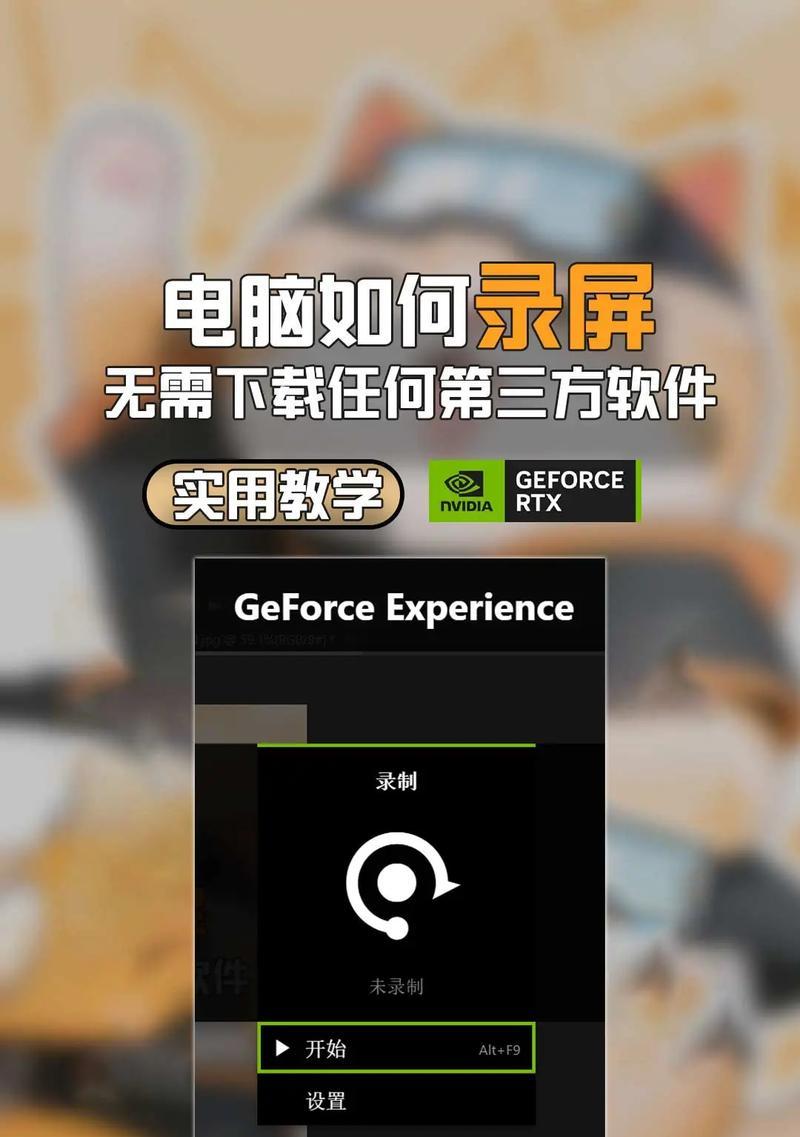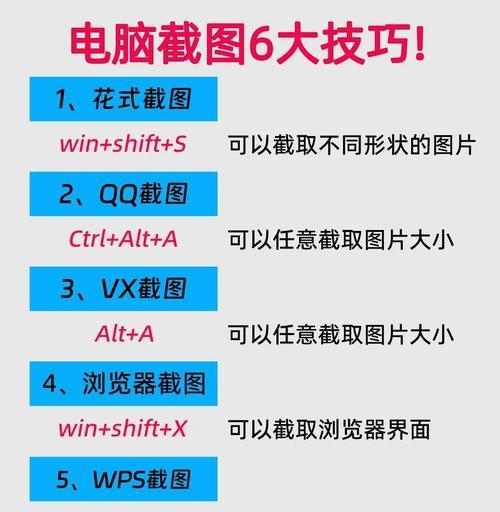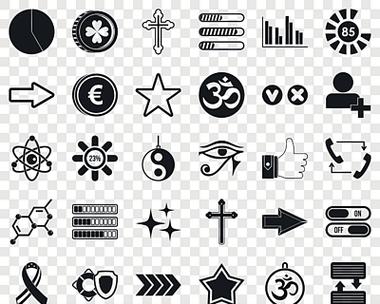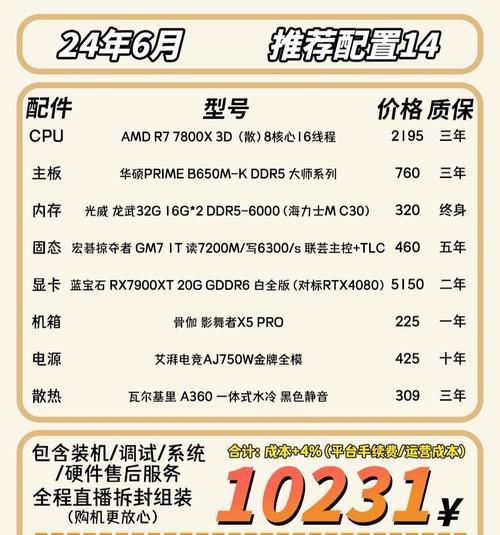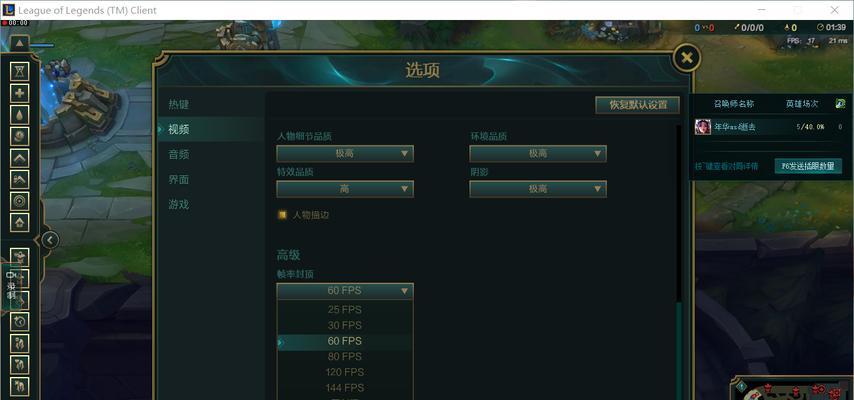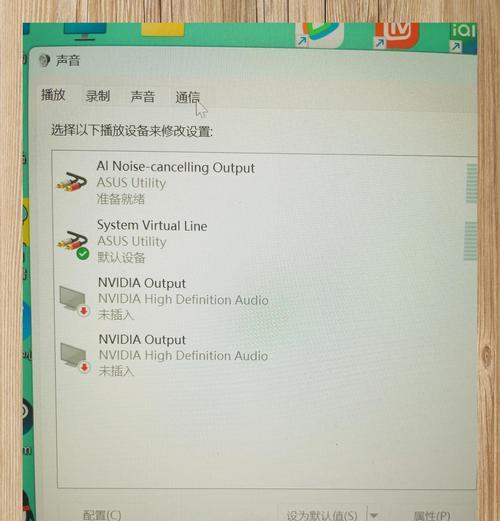电脑小三角快捷图标恢复方法?
游客 2025-04-23 10:45 分类:数码设备 18
在电脑上,有时我们会不经意间使用快捷键或进行系统设置更改,导致任务栏的小三角快捷图标消失不见。这让人在日常操作中倍感困扰。本文将全面揭示如何恢复电脑上的小三角快捷图标,并提供详尽的步骤指导和相关知识概述。
1.小三角快捷图标的由来
首先我们来了解下小三角快捷图标是什么。在Windows操作系统中,小三角图标常常指的是“通知区域”的“自定义”按钮,它旁边隐藏着一些系统图标和快捷方式。用户可以根据自己的需要显示或隐藏某些图标。当这些图标意外隐藏起来时,我们就会发现任务栏上出现了小三角。
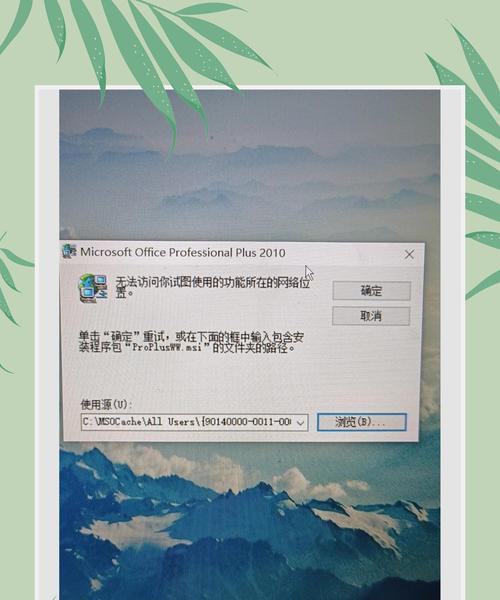
2.检查系统设置
任务栏上小三角图标消失可能是系统设置不当造成的。要恢复这些图标,第一步就是确认系统设置:
右击任务栏选择“任务栏设置”。
滚动到“通知区域”部分。
观察“选择在任务栏上显示哪些图标”是否有被关闭的图标。
确保所有需要的图标开关是打开的。音量、网络、输入法等。
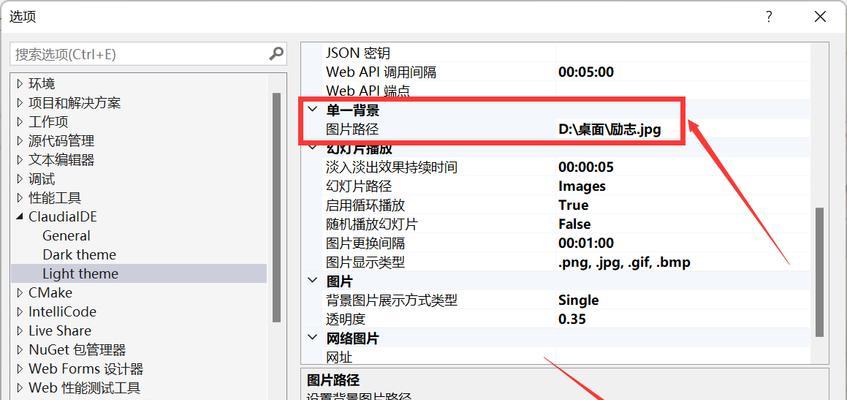
3.显示隐藏图标
如果小三角本身不见,可能是隐藏了其他图标:
右键点击任务栏选择“打开系统图标设置”。
确定是否启用“显示隐藏图标”和“通知区域”,确保它没有被意外关闭。
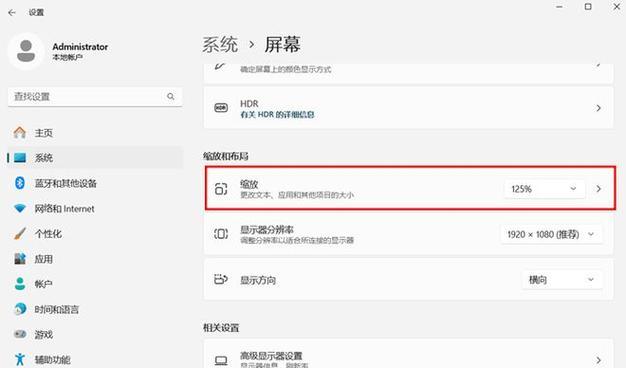
4.使用组策略编辑器
对于企业版Windows用户,组策略编辑器提供了更多控制选项:
按下Win+R键打开运行,输入`gpedit.msc`并回车打开组策略编辑器。
导航到“本地计算机策略”>“计算机配置”>“管理模板”>“任务栏和开始菜单”。
双击“始终在任务栏上显示所有图标和通知”,选择“已启用”,然后点击“应用”和“确定”。
5.注册表修改法
对于高级用户,通过修改注册表可以控制通知区域的行为:
按下Win+R键打开运行,输入`regedit`并回车打开注册表编辑器。
导航到`\HKEY_CURRENT_USER\Software\Microsoft\Windows\CurrentVersion\Explorer\Advanced`。
右击空白处,新建DWORD(32位)值,命名为“EnableAutoTray”,并设置其值为“1”。
注意:修改注册表可影响系统稳定性,请在进行此操作前备份注册表。
6.通过控制面板调整
在某些情况下,控制面板提供了比设置菜单更详细的控制选项:
打开“控制面板”,选择“系统和安全”下的“通知区域图标”。
按照提示调整系统图标设置。
7.检查第三方软件
某些第三方软件也可能会影响系统图标设置。检查最近安装的软件是否有任何相关设置,或是是否有软件提供了图标管理功能。
8.系统还原和修复
如果上述所有方法都无法恢复小三角图标,可能需要考虑更全面的解决策略:
使用系统还原功能,恢复到小三角图标可见的系统还原点。
考虑是否需要进行系统文件的修复。
结语
在本篇文章中,我们详细介绍了恢复电脑上小三角快捷图标的方法。从检查系统设置到使用注册表修改,甚至是系统还原的方法,我们都提供了具体的指导和操作步骤。请根据实际情况逐步尝试,并注意备份重要数据以防不测。通过这些步骤,相信您可以轻松恢复任务栏上丢失的小三角图标,并优化您的电脑操作体验。
版权声明:本文内容由互联网用户自发贡献,该文观点仅代表作者本人。本站仅提供信息存储空间服务,不拥有所有权,不承担相关法律责任。如发现本站有涉嫌抄袭侵权/违法违规的内容, 请发送邮件至 3561739510@qq.com 举报,一经查实,本站将立刻删除。!
- 最新文章
-
- 无线给气球充电器如何操作?充电过程中需要注意什么?
- 服务器里怎么放资源包?如何安全高效地管理资源?
- 谷歌手机拍照比对索尼设置方法是什么?
- 抖音视频电脑录屏无声?如何解决?
- 电脑如何同时展示图标、图片和文字?
- 电脑显示器边框如何正确拆卸?拆卸过程中应注意什么?
- 抖音电脑版内存不足的解决方法是什么?
- 华硕笔记本外壳弯曲了怎么修复?有哪些处理方法?
- 笔记本电脑上QQ打字不方便怎么办?有哪些快捷输入方法?
- 电脑配置权重如何查看?查看后如何判断电脑性能?
- 洛阳酒店提供笔记本电脑服务吗?哪些酒店有此服务?
- 手机拍照侧光逆光对比调整技巧?
- 为了拍照想换手机怎么办?如何选择合适的拍照手机?
- 台式电脑黑屏无法启动?黑屏故障的解决步骤是什么?
- 昆仑手机拍照无反应怎么回事?如何解决?
- 热门文章
- 热评文章
- 热门tag
- 标签列表
- 友情链接