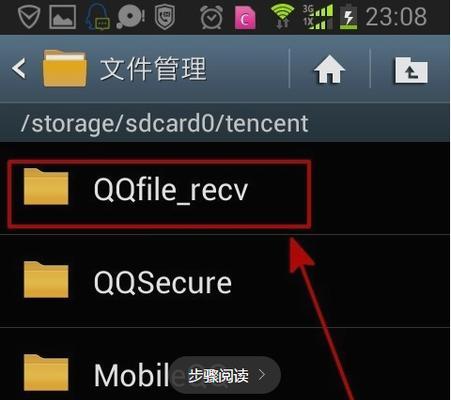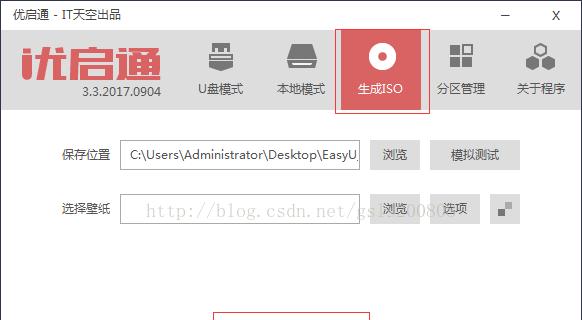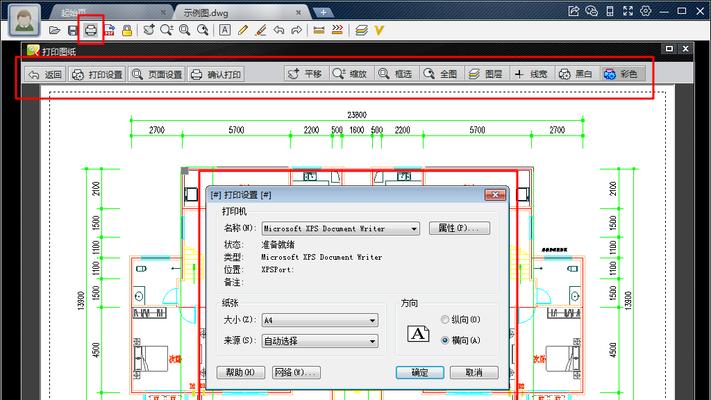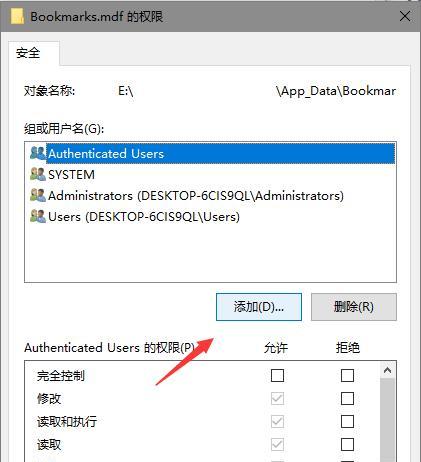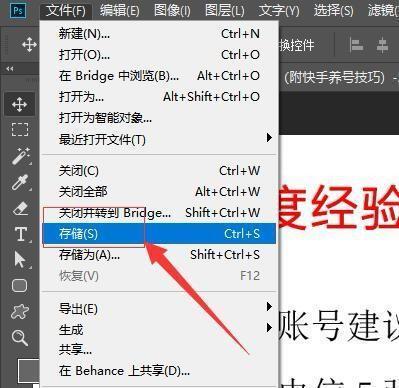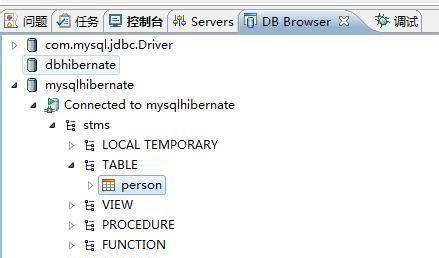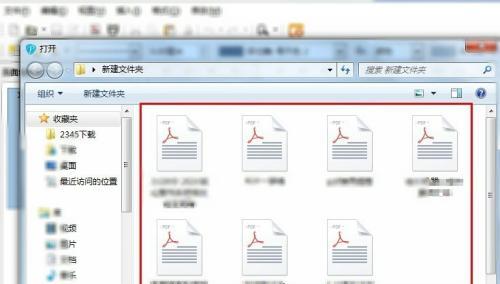如何正确使用lnk文件开启应用程序?(从lnk文件到应用程序,一步步教你如何使用lnk文件打开应用程序)
游客 2023-10-18 11:50 分类:电脑技巧 89
在日常使用电脑的过程中,我们经常会遇到使用lnk文件打开应用程序的情况。然而,由于缺乏相关知识,很多人对lnk文件的使用方法不甚了解,导致无法正常打开应用程序。本文将详细介绍以lnk文件开启应用程序的方法,希望能帮助读者解决相关问题。
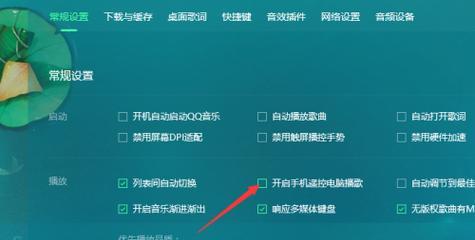
1.了解lnk文件的概念及作用
-lnk文件是Windows操作系统中的一种快捷方式文件,其作用是指向某个应用程序或文件,方便用户快速打开。
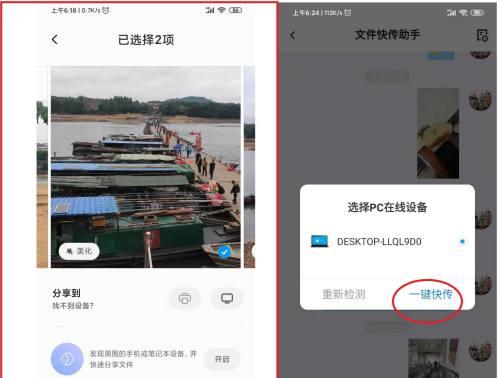
2.创建lnk文件的方法
-使用鼠标右键菜单创建lnk文件:在桌面或文件夹中,点击鼠标右键,在弹出菜单中选择“新建”→“快捷方式”。
-使用拖拽方式创建lnk文件:找到想要创建快捷方式的应用程序或文件,按住鼠标左键将其拖拽到桌面或指定文件夹中即可。
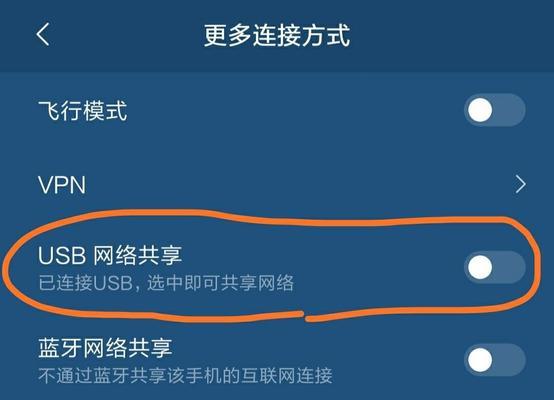
3.修改lnk文件的属性
-右键点击lnk文件,在弹出的菜单中选择“属性”。
-在“属性”窗口中,可以修改快捷方式的目标、起始位置、图标等属性。
4.使用lnk文件打开应用程序
-双击lnk文件:最常见的方法是直接双击lnk文件,系统将会自动打开与之关联的应用程序。
5.通过命令行运行lnk文件
-打开命令提示符窗口(Win+R,输入“cmd”并回车),使用“start”命令加上lnk文件路径进行运行。
6.将lnk文件固定到任务栏
-右键点击lnk文件,在弹出的菜单中选择“固定到任务栏”选项。
7.将lnk文件添加到开始菜单
-右键点击lnk文件,在弹出的菜单中选择“固定到开始菜单”选项。
8.将lnk文件添加到快速启动栏
-右键点击lnk文件,在弹出的菜单中选择“复制”。
-右键点击任务栏空白处,在弹出的菜单中选择“工具栏”→“新建工具栏”。
-将复制的lnk文件粘贴到新建的工具栏中。
9.设置lnk文件默认打开方式
-右键点击lnk文件,在弹出的菜单中选择“属性”。
-在“属性”窗口中,点击“更改”按钮,选择默认的应用程序。
10.修复损坏的lnk文件
-右键点击损坏的lnk文件,在弹出的菜单中选择“属性”。
-在“属性”窗口中,点击“恢复”按钮进行修复。
11.复制lnk文件到其他设备
-右键点击lnk文件,在弹出的菜单中选择“复制”。
-找到目标设备或位置,右键点击,选择“粘贴”。
12.删除lnk文件
-右键点击lnk文件,在弹出的菜单中选择“删除”。
13.lnk文件常见问题及解决方法
-lnk文件无法正常打开:检查目标文件是否存在或被移动,修复或重新创建lnk文件。
-lnk文件无法关联正确的应用程序:修改lnk文件的属性,重新关联应用程序。
14.其他注意事项
-在使用lnk文件打开应用程序时,要确保目标应用程序已经安装在计算机上。
-注意lnk文件的存放位置,避免因误删除或移动而导致无法找到应用程序。
15.
通过本文的介绍,我们了解了lnk文件的定义、创建、修改和使用方法,以及常见问题的解决办法。掌握了这些知识后,我们可以更加熟练地使用lnk文件来打开应用程序,提高工作和学习的效率。同时,使用lnk文件也可以让我们的桌面更加整洁有序。
版权声明:本文内容由互联网用户自发贡献,该文观点仅代表作者本人。本站仅提供信息存储空间服务,不拥有所有权,不承担相关法律责任。如发现本站有涉嫌抄袭侵权/违法违规的内容, 请发送邮件至 3561739510@qq.com 举报,一经查实,本站将立刻删除。!
相关文章
- 最新文章
-
- 无线给气球充电器如何操作?充电过程中需要注意什么?
- 服务器里怎么放资源包?如何安全高效地管理资源?
- 谷歌手机拍照比对索尼设置方法是什么?
- 抖音视频电脑录屏无声?如何解决?
- 电脑如何同时展示图标、图片和文字?
- 电脑显示器边框如何正确拆卸?拆卸过程中应注意什么?
- 抖音电脑版内存不足的解决方法是什么?
- 华硕笔记本外壳弯曲了怎么修复?有哪些处理方法?
- 笔记本电脑上QQ打字不方便怎么办?有哪些快捷输入方法?
- 电脑配置权重如何查看?查看后如何判断电脑性能?
- 洛阳酒店提供笔记本电脑服务吗?哪些酒店有此服务?
- 手机拍照侧光逆光对比调整技巧?
- 为了拍照想换手机怎么办?如何选择合适的拍照手机?
- 台式电脑黑屏无法启动?黑屏故障的解决步骤是什么?
- 昆仑手机拍照无反应怎么回事?如何解决?
- 热门文章
-
- 网关线路板电源如何拔掉?操作过程中需要注意什么?
- 小音箱保护架怎么拆?拆卸过程中应该注意什么?
- beeconmini路由器性能如何?
- 蓝光眼镜的正确使用方法是什么?
- 落地淋浴热水器使用方法是什么?如何正确安装和操作?
- 扩展坞连接平板需要多少瓦的充电器?
- 智能手表轻奢美甲工具使用方法是什么?是否容易操作?
- 平板电脑学习课件的方法是什么?有哪些推荐的软件?
- 网关的黑名单如何查看?在哪里可以找到?
- 苹果手机摄像头磕碰变白的解决方法是什么?预防措施有哪些?
- 苹果8分屏触控操作方法是什么?
- 电热水器调温旋钮应该放在哪里?如何调整?
- 小米14u充电器的功率是多少瓦?充电速度如何?
- 路由器指定网关的操作方法是什么?
- 充锂电瓶的充电器应该是多少伏?如何选择合适的电压?
- 热评文章
- 热门tag
- 标签列表
- 友情链接